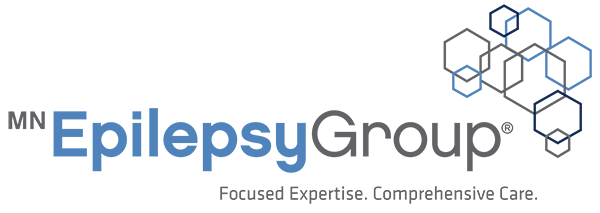Enabling Cookies in Your Browser
Many websites require that cookies are enabled in your browser. If you received an error, find the browser you are using in the list below and follow the instructions to enable cookies.
Internet Explorer
- Click ‘Tools’ (the gear icon) in the browser toolbar.
- Choose Internet Options.
- Click the Privacy tab, and then, under Settings, move the slider to the top to block all cookies or to the bottom to allow all cookies, and then click OK.
For more information on Internet Explorer, please see Microsoft’s Help Center on enabling cookies.
Safari
- Click the Safari menu from the top toolbar.
- Choose Preferences.
- Click the Privacy tab.
- Click the Never checkbox for Block Cookies.
For more information on Safari, please see Apple’s Help Center.
Google Chrome
- Click the context menu in the browser toolbar to the right of the address bar.
- Choose Settings.
- Click “Show Advanced Settings.”
- Click Content settings in the Privacy section.
- Ensure that the bullet for “Allow local data to be set (recommended)” is checked.
- Also ensure that “Block third-party cookies and site data” is unchecked.
For more information on Google Chrome, please see Google’s Help Center.
Firefox
- Click the Tools menu from the top toolbar.
- Choose Options.
- Click the Privacy tab.
- Under “History” select “Use custom settings for history” from the drop-down menu beside “Firefox will.”
- Ensure that the checkboxes for “Accept cookies from sites” and “Accept third-party cookies” are both checked.
- Click OK.
For more information on Mozilla, please see Firefox Help for more instructions on enabling cookies.